3 min read
How to Use SSH Config Files for More Efficient (and Easier) Remote Logins
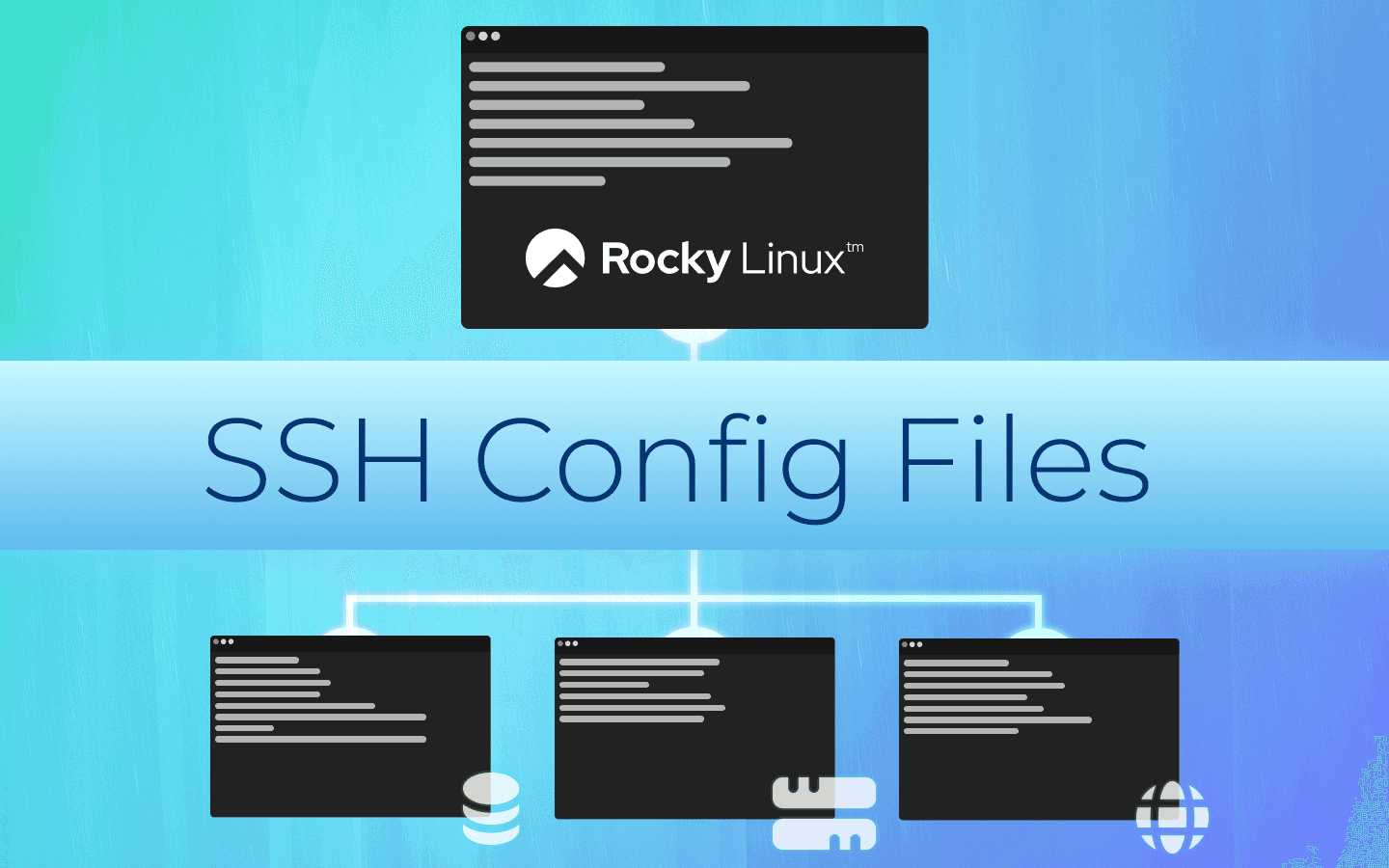
Most casual SSH users know how to do the basics: ssh 192.168.1.1 or ssh user@example.com. As they do more with SSH over time, they end up with too many hostnames, usernames, and IP addresses to memorize. Thankfully, there’s an easier way with custom SSH configs.
SSH config files give you all the productivity benefits of remote server administration without the cognitive overload. They’re super helpful for sysadmins who log in to a variety of web, database, app, and utility servers on a daily basis. And they’re helpful for everyday casual users, too.
These files configure the behavior of SSH and are very simple to use. They make your SSH world go faster and they reduce the amount of typing (especially those frustrating fat-fingered password failures).
This guide is going to teach you how to use config files to specify:
- Usernames
- Server addresses (hostnames and IPs)
- SSH key identities (for “passwordless” automation)
- Other SSH options
We’re a Rocky Linux shop, so all our examples assume you’re using Rocky on your client and server machines. If you’re using another Linux (or *nix OS, like macOS), some implementation details may differ.
SSH config file locations
SSH reads configuration files from the following directories (in this specific order):
- The global configurations found in
/etc/ssh/ssh_config - Configuration files found in
~/.ssh/ssh_config - The command line
You can set global SSH configurations, per-user configurations, or a combination of the two. We're going to focus on the per-user configurations, which are found in ~/.ssh/ssh_config.
One thing to keep in mind is these files are created and housed on the client machines, not the server.
Creating your SSH config file
To make use of an SSH config file, you first have to create it. Log in to your client machine (or any machine you wish to configure) as the user in question and create the file ~/.ssh/ssh_config
Let's say you have other servers with the following configurations:
- Web server at IP address 192.168.1.10 with user penguin
- Web server at IP address Example Domain with user linux
- Docker dev machine at IP address 192.168.1.111 with user builder
- MySQL server at IP address 192.168.1.45 with user bunchy that uses SSH key ~/.ssh/bunchy_key
Let's create configurations for each of those. The basic layout of each configuration looks like this:
Host NICKNAME
Hostname SERVER
User USERNAME
OTHER OPTIONS
Where NICKNAME is the nickname you'll use for the server, SERVER is the IP address or hostname for the remote server, USERNAME is the username on the remote machine, and OTHER OPTIONS are various options available for configuration.
For example, your file might look like this:
Host web1
Hostname 192.168.1.10
User penguin
Host web2
Example Domain
User linux
Host dockerdev
Hostname 192.168.1.111
User builder
Port 2022
Host dbase
Hostname 192.168.1.45
User bunchy
IdentityFile ~/.ssh/bunchy_key
PubKeyAuthentication yes
If you want to connect to the first web server (“web1”), issue the command ssh NICKNAME like this:
ssh web1
The other machines could be reached via the following commands:
ssh web2
ssh dockerdev
ssh dbase
Configuring global options
You can also configure global options in the per-user configuration files. Say, for example, you log in with the same username on each of the servers on the 192.168.1.x network (but it's not the same username on the local machine). For that, you could add two lines at the top of the file that would look something like this:
Host 192.168.1.*
User penguin
You could configure the individual remote machine as needed, but not have to worry about the User option. So your configurations would look like this:
Host web1
Hostname 192.168.1.10
Host web2
User linux
Example Domain
Host dockerdev
Hostname 192.168.1.111
Port 2022
Host dbase
Hostname 192.168.1.45
IdentityFile ~/.ssh/bunchy_key
PubKeyAuthentication yes
Notice that we added the User option for web2. Since that entry isn't on the 192.168.1.x network, the global configuration lines at the top of the file won't apply.
There are plenty more options that can be configured in your SSH client config files. You should check out the official documentation for more detailed information, but we’ll list some of the more interesting ones here:
- X11 forwarding and agent forwarding
- Port forwarding
- Public key authentication
- Certificate-based authentication
- Address binding
- Connection attempts and timeouts
- Protocol settings
- RSA authentication
Use SSH config files to speed up your daily work
SSH config files can significantly improve your remote login experience and increase your productivity. Centralizing your configurations can streamline your workflows and reduce the likelihood of errors. Plus, it’s just plain ol’ fun.
If you want to see more tutorials like this, just let us know. We like writing them! Send us an email at info@ciq.com.
Built for Scale. Chosen by the World’s Best.
1.4M+
Rocky Linux instances
Being used world wide
90%
Of fortune 100 companies
Use CIQ supported technologies
250k
Avg. monthly downloads
Rocky Linux



